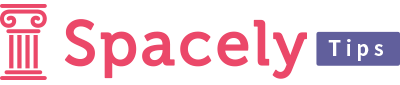スマホから画面共有(ミラーリング)で解決。スマホVRでお客様の画面を見るには。

(2017年10月23日 内容更新)
スマホVRは「お客様にVRを見てもらい係員が説明する」構図が多いと思います。その時に気になるのが、説明する側はVR画面を見られないことです。
お客様が解説して欲しいところがあっても、画面が見えないと係員は何も説明できませんよね。
そんな時に使えるのが、画面共有(ミラーリング)です。スマートフォンの画面をPCにも表示することで、お客様が見ている場面がわかるようになります。
今回は、お客様のスマホVR画面をPC、タブレット画面に共有する方法を書いていきます。
AndroidとiPhoneで使えるアプリ・ソフトが異なるため、順を追って解説していきます。
【目次】
1. Androidの場合
まず、Androidの場合から解説します。
1-1. 無線で接続する場合
いくつか方法はあるのですが、Androidは
Google Chromeの拡張アプリ「AllCast Receiver」と、Androidアプリ「Mirror」を使う方法が一番簡単です。
使い方
まず、Google Chrome経由でAllCast Receiverをダウンロード、インストールします。

同時に、Android端末にMirrorをインストールしておきます。
AllcastReceiver,Mirrorをそれぞれ起動します。注意して欲しいのですが、Android端末とPC/Macは同じWiFiでつながっている必要があります。
Mirrorのアプリ内でネットワークが選択できるはずなので、選択してください。これでもう画面共有はできているはずです。簡単ですね!!

画面はMacbookですが、Windowsでも問題なく動きます。また、Androidのアプリで”STOP”を選択すれば終了できます。
1-2. 有線で接続する場合
「Vysor」というChromeの拡張アプリとUSBケーブルを使って有線で画面を表示することもできます。
Vysorを使う前に、Androidの設定から「USBデバッグ」を有効にしておく必要がありますが、ここが少々厄介です。
「設定」から「端末情報」をタップし、その中の項目名「ビルド番号」を7回タップ。
(筆者のgalaxyでは、端末情報のあとに「ソフトウェア情報」を選ぶとビルド番号の項目が出てきました。)
そうすることで、開発者向けオプションが使えるようになります。そこから、「USBデバッグ」の項目をオンにします。
これでAndroid側の設定は終わりです。
次に、クロームアプリにVysorをインストールします。これは、「クロームにVysorを追加」という項目をクリックすれば完了です。
アプリを起動したら、FindDevicesを押して使いたいものを選択すれば、画面が表示されます。
スマホVRでお客様に360度見回してもらうとケーブルが邪魔になるデメリットはあります。
ミラーリングの良いところは、パソコンからスマホの画面を操作できることです。お客様が画面を見ているときに説明し操作を進めたい場合は有線で繋ぐことで可能になります。
30分で解説!360度カメラの選び方・撮影のポイントを1つの冊子にまとめました。資料ダウンロードは「5000事業者以上へのVR導入実績!事業者向け、360度カメラの選び方と効果的な撮影方法」よりお願いします。
2. iPhoneの場合
2-1. 【無線】AirPlayを使用する方法
iPhoneの場合は、無線であればAirPlayを使うのが一般的でしょう。

上の写真のように、iPhoneの画面を下からスワイプしてコントロールセンターを開きます。
AirPlayミラーリング(iOS9以前ならAirplayのみ)という表示があります。
これをタップし、対応のソフトを選べばすぐにミラーリングできます。

Reflector2でiPhoneの画面をMacbookに写したところ
ソフトについては、Reflector2 がオススメです。有料で14.99ドルかかりますが、かなり使いやすいです。
無料の場合は、
Lonelyscreen(リンクはWindows版)というフリーソフトを使う手もあります。
ただし、2016年12月現在、LonelyScreenは最新のiOS10に対応していません・・・今後のアップデートに期待です。
どちらのソフトもWindows/Mac共通で使うことができます。
2-2. 【有線】Quicktime Playerを使用する方法
iphoneとのミラーリングに使用するPCがMacbookの場合はもう一つやり方があります。
まず、付属のLightningケーブルでiPhoneとMacbookをつなぎ、QuickTime Playerを起動します。
QuickTimeのツールバーから「ムービー収録」を選び、録画ボタン右からカメラをiphoneに切り替えます。
これでQuickTime Player上でiPhoneの画面が表示できます。

ケーブルが邪魔になってしまうという減点ポイントはあります。
ただ無料のミラーリングソフトがiOS10に対応していないことを考えると、現状一つの有力な選択肢と言えるでしょう。
また、wi-fi経由で接続するよりもタイムラグが少ないというのも大きなメリットであるといえるでしょう。
3. Android、iPhone共通 − Spacelyの遠隔同期機能
VRコンテンツがSpacelyコンテンツであれば、遠隔同期機能を活用して、ウェブブラウザに専用のURLを入力するだけで、VR体験をしている人の画面を共有することができます。

Spacely遠隔同期機能のイメージ図
具体的には、
・VR体験者はスマホから送信者用URLにアクセスしてVR閲覧
・画面を共有したい人は受信者用URLにアクセスするだけ
アプリのダウンロードは必要なく、ウェブブラウザだけでできます。VRコンテンツを再生するスマホはAndroidでもiPhoneであっても大丈夫です。
また、受信者用URLはPCだけでなく、スマホやタブレットのウェブブラウザからでもOK。
複数のデバイスからアクセスすることも可能なので、接客だけでなく、セミナーや講義などにも応用できますね。
詳しいやり方については以下の記事をご参考ください。
4. まとめ
いかがでしょうか。上の方法を使えば、VRを使用中のお客様に解説をすることができます。
他にも方法はあるのですが、AndroidではMirrorとAllCast Receiver,iOSではAirplay対応アプリか、ケーブルでつないでQuicktimePlayerを使う方法がわかりやすいかと思います。
今回、タブレットで操作する、という方法は解説していません。
というのも、一番普及しているデバイスであるipadに画面共有をする手段が今のところないためです。
こちらに関しては、今後の対応に期待です。
AppleがAirplayをMacbookやiPadで受信できるようにしてくれればベストなのですが・・・。
手順自体はどれも簡単なので、ぜひ試してみてください。
営業や提案の場面で、実際にVRを使う時、参考になれば幸いです。
参考リンク:
VRの活用例や活用方法についての記事一覧
VRのさまざまな活用例や活用方法について興味がある方はこちら